Three easy steps to protect your Android
Android phones appear to be the most vulnerable to malware because of the openness of the platform. The flexibility that makes for so many awesome apps has the slight downside of leaving Androids open to some security vulnerabilities.

You could call mobile devices the new frontier for malware. Malware often appears on mobile devices in the form of an app. These apps sometimes include malicious code that makes the app do things it’s not supposed to do—such as broadcast your location information while you’re searching local maps.

Help protect your digital life on your devices.
Are you afraid of losing your personal information or all the precious things on your computer? Get comprehensive protection with Norton Security Deluxe across all your devices – up to 5 PCs, Macs, smartphones or tablets.
Create an account today and try it free for 30 days on up to 5 of your devices.
Of all the mobile providers and systems, Android appears to be the most vulnerable to invasion by malware because of the openness of its platform. The flexibility that makes for so many awesome apps has the slight downside of leaving open some security vulnerabilities. But fear not! You can protect your Android device with a few easy steps.
Step 1
Read All Before Install
Read the app’s permission list, which lists what parts of the device the app wants to access, before downloading it. You can find instructions on how to do so in the Google Play Store here. In addition to checking what the app wants to access, always check out the privacy policy for a few things, such as what kind of data the app wants to collect, if it plans on keeping that information, and what they do with it.
Step 2
Ask, “Is That Really Necessary???”
Once you have reviewed the app’s permission list, consider the app’s requests—do they seem reasonable for the app’s purpose? For example, does a game app need to access your contact list? If so, what is the reasoning? Does the game use social sharing?
Step 3
Check Yourself
Review the apps already installed on your phone and check for excessive permission requests or settings.
In order to see the permissions given to an application after it’s already been installed:
- Go to the Android Marketplace,
- Press Menu –->Downloads,
- Select the app you want to check permissions for,
- Press Menu again,
- Then press Security,
- Check the permissions, and
- Repeat Step 2 above for each app on your phone.
Editorial note: Our articles provide educational information for you. Our offerings may not cover or protect against every type of crime, fraud, or threat we write about. Our goal is to increase awareness about Cyber Safety. Please review complete Terms during enrollment or setup. Remember that no one can prevent all identity theft or cybercrime, and that LifeLock does not monitor all transactions at all businesses. The Norton and LifeLock brands are part of Gen Digital Inc.
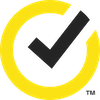


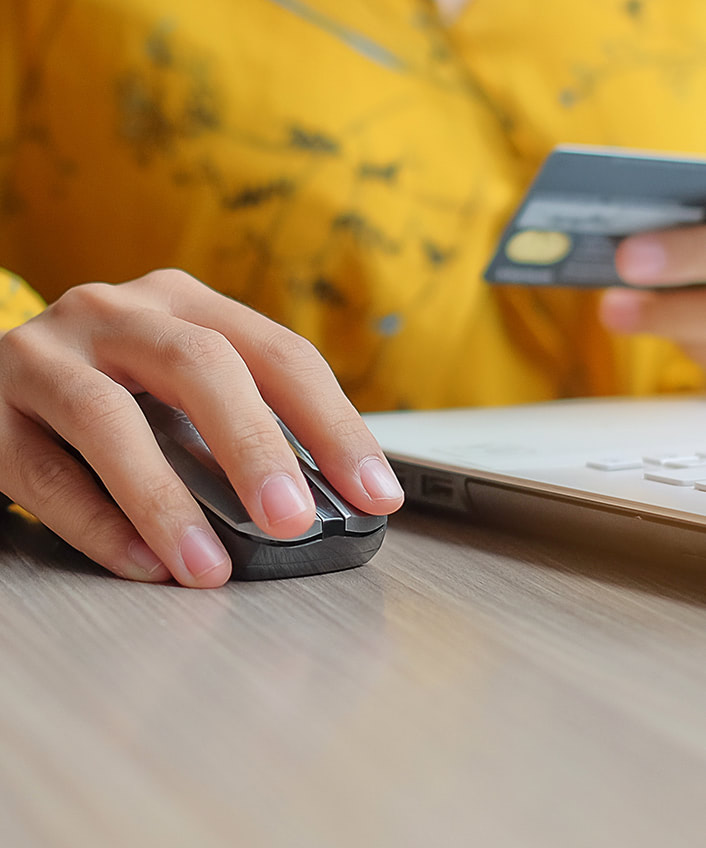
Want more?
Follow us for all the latest news, tips and updates.